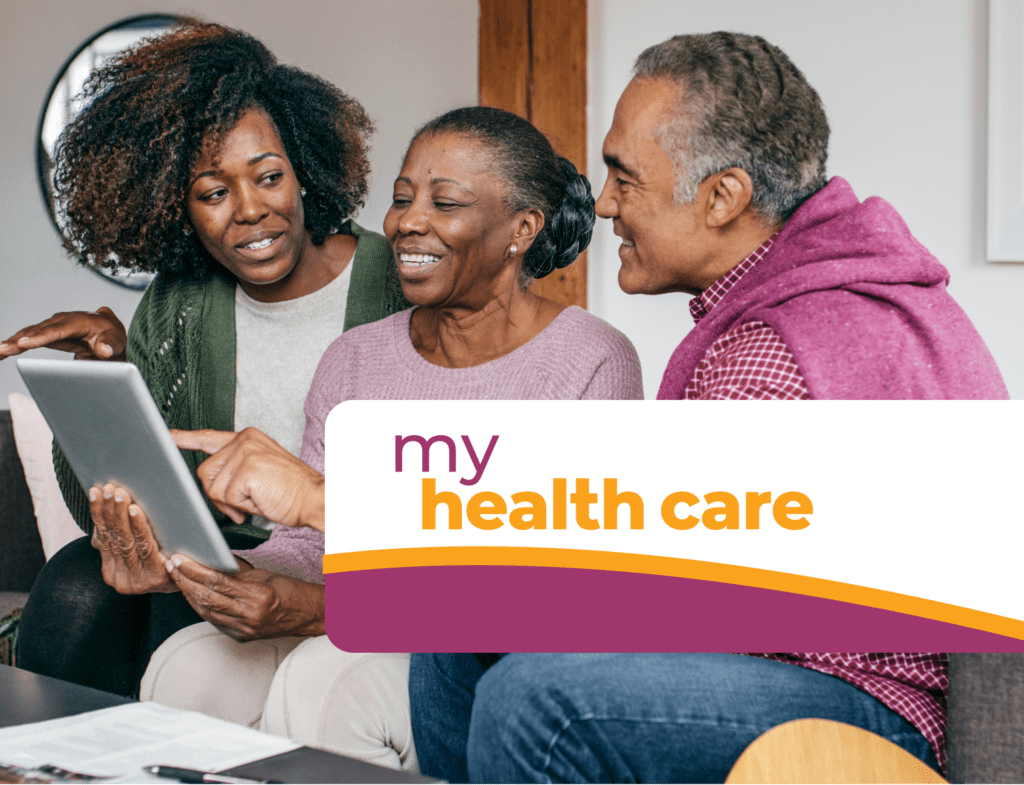my health care is a secure, online patient portal that provides you, authorized friends, family members and caregivers access to your electronic health record from our partner hospitals, anywhere, at any time.
You are able to view appointments, pre-register for upcoming appointments, see your visit history, review your results, access dictated reports and update personal information.
Frequently Asked Questions
my health care is a secure, online patient portal that provides you, authorized friends, family members and caregivers with access to your electronic health record from our partner hospitals, anywhere, at any time. my health care can be accessed online, or on the MEDITECH MHealth app.
Our partner hospitals include Collingwood General and Marine Hospital (CGMH), Georgian Bay General Hospital (GBGH – Midland), Headwaters Health Care Centre (HHCC – Orangeville) and Royal Victoria Regional Health Centre (RVH – Barrie).
Reports and results you receive from any one of our partner hospitals will be available in the portal.
You can sign up/create an account two ways:
Option 1: Provide your email address:
Provide your email address when you book or register for your next medical appointment at the hospital. This will ensure that an email invitation from my health care will be sent to you to begin the registration process.
Option 2: Contact the Support Team:
Contact the my health care support team directly during regular business hours by calling
705-797-2955 or 1-844-797-2955 or by email at: PortalSupport@myhealthcareportal.ca.
Once you have completed your registration, you will then need to activate your account:
Activate your account: Check your email inbox for the confirmation email from my health care to complete your registration. If you cannot find your confirmation email in your normal inbox, check your spam or junk mail folder. Click on the link in the email within 48 hours to create your unique user ID and password and set up your security question. Safely store your user ID and password for future reference.
Please make sure you click on the link in the email invitation you received from my health care within 48 hours to activate your account. If you are still having problems, please contact the support team by calling 705-797-2955 or 1-844-797-2955 between 8:00 AM and 4:00 PM, Monday to Friday (excluding holidays) or by emailing PortalSupport@myhealthcareportal.ca.
If you encounter any problems while signing into my health care, please contact the support team by calling 705-797-2955 or 1-844-797-2955 between 8:00 AM and 4:00 PM, Monday to Friday (excluding holidays) or by emailing PortalSupport@myhealthcareportal.ca
If you need help with your my health care account, you can reach the support team by calling 705-797-2955 or 1-844-797-2955 between 8:00 AM and 4:00 PM, Monday to Friday (excluding holidays) or by emailing PortalSupport@myhealthcareportal.ca
If you signed up for my health care while registering as a patient for an appointment, check your email inbox for a confirmation email sent from my health care. This email will provide details on how to confirm your account. If you cannot find your confirmation email in your normal inbox, check your spam or junk mail folder.
To log in, visit https://myhealthcareportal.ca and enter your user ID and password. If you have forgotten your user ID and/or password, use the prompts on the log in page to reset your account. Please note that the reset instructions will be sent to the same email you used during registration.
my health care is connected to your health record. When your results are ready, you will receive an email message informing you that added information is available in your account.
If you have installed the MEDITECH MHealth mobile application and have authorized notifications, you will also receive an alert on your mobile device.
To opt out of receiving notifications:
1. Log into your my health care account
2. Click on “Preferences” at the bottom of the screen
3. Click “Update User Preferences”
4. At the bottom of the screen, you will see “Update Email Preferences,” you have two options to choose from:
5. “I do not want to receive emails regarding Health Portal Features and Tips”
6. By clicking here, you will no longer receive emails that include features and tips
7. “I do not want to receive emails about Health Portal System Updates”
8. By clicking here, you will no longer receive emails indicating that added information is available in your portal account, e.g., new test results/reports or appointments
9. Click “Submit”
To reset your my health care user ID and/or password, go to https://myhealthcareportal.ca and follow the prompts accordingly.
If you require further assistance, please contact the support team by calling 705-797-2955 or 1-844-797-2955 between 8:00 AM and 4:00 PM, Monday to Friday (excluding holidays) or by emailing PortalSupport@myhealthcareportal.ca.
To cancel your my health care account, please contact the support team by calling 705-797-2955 or 1-844-797-2955 between 8:00 AM and 4:00 PM, Monday to Friday (excluding holidays) or by emailing PortalSupport@myhealthcareportal.ca.
You can login to my health care from a tablet or smartphone. You can use your browser to visit https://myhealthcareportal.ca or you can follow the instructions below to download the mobile MEDITECH MHealth app:
1. Download the free MEDITECH MHealth app from the Apple Store or Google Play (depending on your device)
2. Once it has been downloaded, open the app. A pop-up message will appear requesting access to your location services – select “Yes.” The location services on your device must be on for the app to work correctly
3. Click on the app again, and then select my health care
4. Enter your login ID and password
5. From the app home screen, you will now be able to access your health information
You can also use any computer that has internet. Places like public libraries have computers for visitors to use. Please remember to always be careful about protecting your personal health information when using a public computer.
To update your personal information:
1. Log into your my health care account
2. Click on the “Profile” icon in the upper right corner of the screen
3. Once the new page opens, click on “Update Profile”
4. Once the new page opens, enter the patient information (street address, phone number) you want to change
5. Click “Next”
6. Once the new page opens, enter the contact information you want to change
7. Click “Submit”
Please note that a my health care support team member will review and accept your request once it has been submitted; your changes will not appear in your account immediately.
If you require further assistance, please contact the my health care support team by calling 705-797-2955 or 1-844-797-2955 between 8:00 AM and 4:00 PM, Monday to Friday (excluding holidays) or by emailing PortalSupport@myhealthcareportal.ca.
It is important to amend your health record if something is wrong or missing.
If you want to make a change to your health record, e.g., reports or clinic notes, please contact the Regional Privacy Office at 705-792-3318 or by email at regionalprivacy@rvh.on.ca.
Only you have access to your my health care account.
You can, however, choose to share access to your health record information if you wish. Only those people who you have authorized and invited to share your information with will be able to access your health record.
If you do not have a patient portal account but would like to share your health information with family/friends/substitute decision maker (called a proxy), please download and complete the Authorization for Proxy Access form and email it to portalsupport@myhealthcareportal.ca.
You must be at least 14 years or older to create your own my health care account.
Any shared or proxy access to the patient’s health information is removed when a patient dies. Family members are directed to reach out to your hospital’s health records department to complete the necessary paperwork to obtain any information.
All records and information can be printed directly from your my health care account. If you require any information that is not available to you in the portal, please reach out to your hospital’s health records department.
Please note that documents cannot be printed from the MEDITECH MHealth app or from a web browser on a mobile device. All printing must be done through a web browser on a Windows or MacOS device.
One of the benefits of my health care is having access to results and reports as soon as they are complete.
Many patients say they prefer to see their results and reports as soon as they are ready. But, if you do decide to see them right away, remember:
• Your healthcare team will review your results and reports and let you know if they need to see you before your next scheduled appointment
• You may have questions or concerns about the information in your results and reports. Only your physician has the training to explain your results. The other staff at the clinics or areas you visit are not able to discuss your results. Your physician will answer your questions at your next appointment
Please note: Choosing to see your results as soon as they are ready could mean you see a confusing, unexpected, or worrisome result before you have a chance to meet with your healthcare team.
Real-time notifications are sent directly to you. my health care is connected to your health record. If you have your notifications turned on, when tests, labs and reports are ready, you will get a message via email or a notification on your phone, that they are available. It is likely that you will be able to see your results before your healthcare team as they are reviewing results for many patients.
Your results and any questions you may have about them will be reviewed with you at your next appointment. If your results are medically urgent, someone from your healthcare team will contact you. Your healthcare team is there to support you so that you fully understand the results.
Unless otherwise directed, please wait for your referring physician to call you about your report or any results. Please do not call the hospital switchboard, lab or diagnostic technician listed on the report – they will not be able to connect you with the physician or answer your medical questions.
Medical information from April 1, 2022, forward can be viewed in my health care. Visit history prior to April 1, 2022 is viewable but no health information regarding those visits is accessible. If you would like to obtain copies of any information prior to April 1, 2022, please reach out to the health records department at the hospital where the visit occurred.
These numbers are the unique medical record number for each of our my health care partner hospitals:
M0000000 – you are a patient at Collingwood General and Marine Hospital (CGMH)
N0000000 – you are a patient at Georgian Bay General Hospital (GBGH)
H0000000 – you are a patient at Headwaters Health Care Centre (HHCC)
V0000000 – you are a patient at and Royal Victoria Regional Health Centre (RVH)
E0000000 – you are a patient at more than one site. This is your enterprise medical record number.
my health care is a partnership of: